3d Shape Animation Tool
Animations can help you tell a story with a map or a scene and then export it as a video to share. You create animations by capturing a series of keyframes. You can configure how the transitions are interpolated between each keyframe. When you're done, you can edit the animation as needed.
Nov 11, 2016 The course covers the ins and outs of working with shape layers, including creating shape paths, applying shape effects, and reordering shape operators. The course also contains a series of exercises on creating common motion graphics elements using shape layers. The After Effects Apprentice series was created by Trish and Chris Meyer. Download many kinds of 3D files and edit them using wide range of powerful yet easy-to-use tools. Take a picture with your webcam and make it 3D. Personalize 3D objects by embossing your name on them, or combine models and pieces to make something new. Build from scratch using simple customizable shapes.
Animations can be modified interactively in a map or scene, or you can adjust animation properties by directly typing exact values. For example, you can update timing values for how fast or slow a duration is, change the position values of the camera, or insert a pause to showcase an area of interest. You can also add details using overlay text, images, and shapes directly on an animation.
When you are ready to share an animation, you export it to the appropriate video format and set the resolution and frame rate. You can share animations directly to websites such as YouTube or Twitter. Working with an animation is like working on the active animation for the map, your changes are stored with the map. A map or scene can contain multiple animations. You can duplicate an existing animation and then modify it to show the same information with different properties.
Add a new animation
Use the Animation tab to build an animation. If a map or scene has never had an animation, you must add an animation to access the Animation tab. On the View tab, in the Animation group, click Add . The Animation tab appears as well as the Animation Timeline pane to display keyframes as you create them.
Keyframes
A keyframe stores the properties of the map and its layers. It defines the starting and ending points of your animation. The sequence of keyframes is used to organize the movements and what is displayed during playback. You can rearrange keyframes, change the duration, and modify the transition experience between keyframes. The keyframe transition properties describe how values are interpolated between keyframes, including duration, and use mathematical methods for different path experiences, such as a hop or fixed linear movement.
Streets of rage 4 release date. When capturing a keyframe, the following properties are captured:
| Property | Examples | Example animation |
|---|---|---|
Map properties |
|
|
Layer properties |
|
|
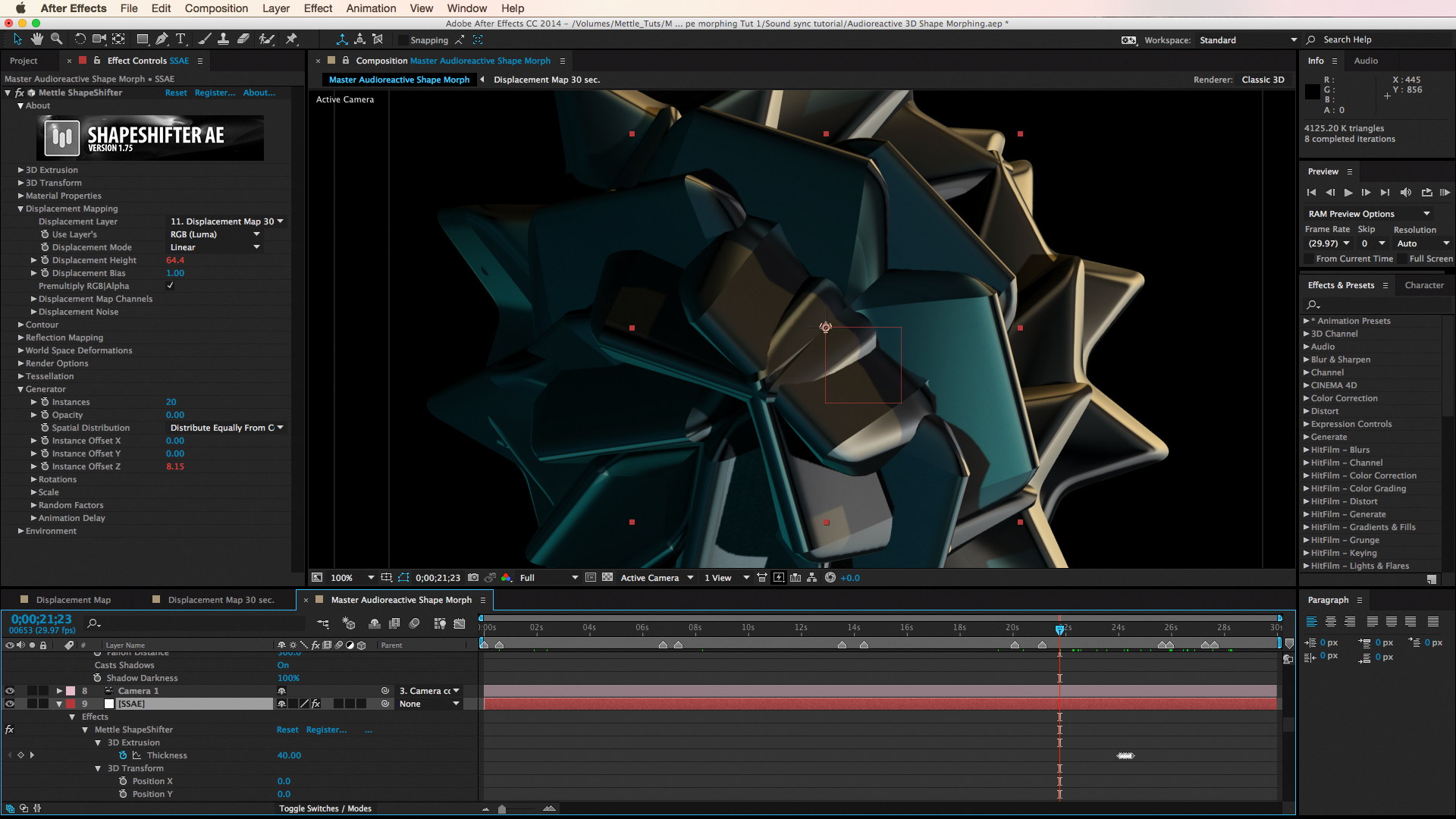
You can interact with keyframes in the keyframe gallery in the Animation Timeline pane or use the keyframe list in the Edit group on the Animation tab. You can use the selected keyframe to navigate, update timing, or set additional editing options.
Available animation settings
The Animation tab is a contextual tab, so it only appears when the active map or scene contains an animation. To start working with animation, click the Add button in the Animation group on the View tab. This Animation tab contains all of the tools for creating, editing, and exporting your animation. The controls and settings on the Animation tab are grouped according to their desired use and purpose and are described below.
Display group
In the Display group, you can show the visual feedback of the path and keyframes of your animation. Sometimes a visualization helps to understand playback behavior you are not expecting. It can also improve your editing experience with dynamic feedback. Use Edit Current Keyframe to display the movable editing control in the view. You can interactively modify your animation and see the path and keyframes adjust right away. You can iterate through each keyframe using the Edit Next and Edit Previous buttons or click directly in the view to modify the path. By default, the map will zoom to the keyframe you are editing if it is off-screen. The path and keyframes do not appear during live playback or when exporting to video.
Create group
The Create group is where you begin to build your animation. The Append tool is the primary tool for creating keyframes and defining the path between those keyframes. Append has five transition types listed in its drop-down menu—Fixed, Adjustable, Linear, Hop, and Stepped—that give you control over the interpolated camera path. Use the Import options to automatically create keyframes. You can import objects such as bookmarks, time data, or range data and convert them to keyframes in a preconfigured format. You can also automatically create keyframes to generate a circular path around the center of the view or a selected feature.
Edit group
The Edit group contains tools for modifying an animation. You can update keyframes, insert a new keyframe along the animation path, delete keyframes, and modify the timing between keyframes. The Keyframe List allows you to quickly select a keyframe from a drop-down list and adjust properties such as the flight path (curvature type for the line of action to the next keyframe) and keyframe timing. Use Zoom To to update the map or scene to a selected keyframe's location. Use the Animation Properties pane for detailed edits on selected keyframes and overlay elements, as well as to configure the default settings when creating an animation.
Playback group
Playback controls allow you to review your animation. You can play it at real speed or manually step through individual keyframes. The Duration time box allows you to increase or decrease the total time of the animation, whereas the Current time box is exactly what you want to see in the view. When you type a value into the Current time box, the view updates to show where you are along the animation timeline. There are also keyboard shortcuts associated with playback for convenience. Click the Timeline button to access the Animation Timeline pane at the bottom of the application. It provides an interactive visual timeline as well as a gallery of keyframe preview images. The Animation Timeline pane is designed for creating keyframes as well as working with selected keyframes including updating, removing, reviewing using playback, or rearranging.
For more information, see Animation Timeline pane.
Overlay group
Overlays are text, image, or shape elements added to the animation to provide more information. Preset overlays are provided for 2D text, images, dynamic overlays, and shapes in a gallery. Presets have specific formatting already defined to simplify the process of incorporating them to your animation but can still be fully customized. Text overlays include titles, paragraphs, and copyright information. Images include photographs and watermarks. Dynamic overlays go a step further and incorporate camera information, range slider, and time slider information and change automatically based on the current property of the map for the selected keyframe. Shape overlay elements include a point, ellipse, rectangle, and arrow. You can edit overlays by first selecting the overlay and then using the Overlay tab in the Animation Properties pane. On-screen editing is also supported for changing text, adjusting position, or updating an overlay element's appearance, such as size and rotation. A group overlay allows you to collect associated overlays for easier organization.
Export group
Once you've created your animation, you can export the animation to a video. A set of preconfigured settings are available, and you can also define and save your own custom preset formats. By default, Lock View Size is enabled, creating a clipped boundary so your view size more closely represents what you will see based on the export resolution settings. The Preview Frame window allows you to see the current time in the animation as it will appear in the exported media format. Using the preview as a companion to your animation authoring workflow helps when preparing to export your animation. This way, you can confirm if your overlay elements will be included and not be clipped due to resolution settings.
Manage group
A map can contain multiple animations. All of a map's animations are listed in the Manage group as a way to set the active animation. The active animation is the one you are currently authoring, editing, duplicating, removing, or exporting. You can insert an animation into your map or scene as either a new, empty animation or a duplicate of an existing animation. The list of animations can be alphabetically sorted in ascending or descending order or by the order in which they were added to the map.
Animation timeline and properties
There are two panes for creating and editing an animation: the Animation Timeline pane and the Animation Properties pane. Both panes are accessed from the Animation tab. By default, the Animation Timeline pane is opened when a new animation is added to a map or scene.
Related topics
If you’re interested in creating content to promote your product or service, think about making a cartoon. Producing animation has several advantages over live video. You won’t need a physical set, a camera, or a crew. And there’s a variety of free and inexpensive animation tools that will help even beginners to create polished animations in a short timeframe.
As an example, here’s an episode of a SpaceHospital, an animated web series that I co-created. The episode was produced in just a few days, building three-dimensional sets, animating two-dimensional characters, and then adding effects. No money was spent on production, allowing us to focus resources on our marketing efforts.
Here is a list of tools to create animated content. There are online and downloadable applications for animated presentations and ads, 2D vector-based and character animations, 3D studios for modeling and rendering, and more.
Animation Tools
Animaker is an animation platform with a variety of video styles and templates. Create 2D and layered animation, animated infographics, animated typography, and animated whiteboards. Choose a template, use props and backgrounds, upload your own images, and add effects and audio. Create video for YouTube, Facebook, and ads. Price: Free for videos up to 2 minutes. Paid plans start at $12 per month.
Animaker
Animation Tools Free Download
Powtoon is a user-friendly and intuitive animation tool to create engaging videos. Use a storyboard builder, ready-made templates, and intuitive drag-and-drop features to create a high-quality Powtoon in no time. Price: Free plan with branding. Premium plans start at $19 per month.
Moovly. Make your own explainer video, advertising video, or conference presentation in less than 15 minutes. Choose a template or create your project from over 175 million video clips, animated objects, and sound files. Simply drag and drop elements into your template and add animation. Price: Plans start at $24.92 per month.
Vyond. Founded as GoAnimate in 2007, Vyond lets you create videos easily with a library of templates, sounds, props, and more. Grab a template and swap individual assets. Bring in your own images or music. Use your voice or a professional voice-over. Vyond features automatic character lip-syncing, advanced character and object animation, and video branding features. Price: Plans start at $39 per month.
Renderforest is a free online tool to create intros, animations, slideshows and music visualizations. Easily create logo animations, trailers, YouTube openings, explainer animations, slideshow videos, promotional videos and advertisements, and more. Access animation templates across all types and ranges, including character animations, educational cartoon videos, whiteboard animations, and animated stories. Price: Free for 3-minute videos. Paid plans start at $15 per month, or pay per export.
GIF Brewery is a handy tool to create animated GIF files by combining images, GIFs, and videos. Available for macOS. Price: $4.99.
Explee is an online tool to create animated whiteboard presentations. Access 6,000 images, animate any picture or add your own, apply a wide range of effects to boost your animated video, and apply animated transitions. Use the timeline to manage your animated elements. Edit audio and add sound effects, and even use the text-to-speech system to add narration. Price: Plans start at $7 per month.
VideoScribe is a user-friendly tool for creating hand-drawn, animated videos. Pictures and text are drawn out in sequence on a virtual whiteboard for a uniquely engaging visual effect. Add music from the library or import your own. Price: Plans start at $29 per month.
VideoScribe
Synfig Studio is free and open-source 2D animation software for creating film-quality animation using a vector and bitmap artwork. It eliminates the need to create animation frame by frame, allowing you to produce 2D animation of a higher quality with fewer people and resources. Available for Windows, Linux, and macOS X. Price: Free.
SketchUp is a tool for 3D modeling. Create objects, or start with elements from SketchUp’s huge library of free models. Price: Basic is free. Pro is $695.
Moho is a 2D animation studio with a rigging system to make the process easy. Add a skeleton to any image by pointing and clicking to create bones that overlay. Moho features advanced timelines and motion controls, drawing tools, audio tools, and automatic lip-syncing. Moho has many tools to get started, such as a character wizard, a follow path tool to direct characters and objects on pre-drawn paths, and a beginner’s mode with rollover tips and built-in tutorials. Price: $69.99. Professional version is $399.99.
Blender is the free and open source 3D creation suite that supports the entire 3D pipeline — modeling, rigging, animation, simulation, rendering, compositing and motion tracking, and even video editing and game creation. Sculpt characters, use simple keyframing or complex animation cycles, and render with sophisticated lighting and camera effects. Available for macOS, Windows, and Linux. Price: Free.
Adobe Character Animatorquickly animates 2D characters in real-time. Build your character from scratch in Illustrator or Photoshop, or start with one of the puppets already available. Using your webcam, track your own facial expressions and record in real-time. Movements can be saved as buttons, sliders, or knobs so they’re easier to remember than key commands. Smooth transitions between facial poses for a hand-animated look. Price: $20.99 per month. $52.99 per month as part of Adobe Creative Cloud.
Adobe Animate is a tool for interactive 2D vector animations. Create interactive web-based content using powerful illustration and animation tools. Sketch and draw more expressive characters with pressure- and tilt-sensitive vector brushes. Create interactive web banners that respond to user interactions such as mouse movement, touch, and clicks. Utilize advanced camera effects. Price: $20.99 per month. $52.99 per month as part of Adobe Creative Cloud.
3d Shape Animation Tool Software
Adobe After Effects creates motion graphics and visual effects. Set anything in motion using keyframes — including logos, shapes, and cartoons. After Effects has hundreds of effects to get just the look you want, from adding fog to changing colors to making it snow. Price: $20.99 per month. $52.99 per month as part of Adobe Creative Cloud.
3d Animation Software
Adobe After Effects